JDK ( Java Development Kit ) is a Software Development Kit For the Java
Program , Applications and Applets. JDK is Developed by The Sun Microsoft.
Recent Version of the Java Development Kit is JDK 7. so Proper Installation
of The JDK is The Preliminary Step To Develop The Java Programs. So
Today I Want to Tell How we Download JDK, How to Properly install The
JDK, set The Environment Variable and How we Check it.
Find Your System is 32 bit/64 bit system
Open Control Panel and go to the
Control Panel\System and Security\System Window. Here you Check
the System Type as My System Running on 64 bit Operating system.
Download JDK 7
First you Download The JDK 7 From The Following Link.
http://www.oracle.com/technetwork/java/javase/downloads/jdk7-downloads-1880260.html
Here , you get a Different product/File Description so you Select The version
According to your System. if you are using Mac Os Then Download the Mac
version of the JDK or if you are Using Windows 7/8 64 bit system then
Download The windows x64.
Install The JDK 7
Now , You Have The Setup File of the JDK 7. so Next Step is, To Install The
JDK. Installation Process is Simple Just click on the Setup File and Install it as
The other Software.
Note : During The Installation Process This Wizard ask you To The
Installation Directory, Where you want to install it. By Default It Will Take
C:\Program Files (x86)\Java Path. you can Change it During The
Installation Process but you remeber this path.
Set The Environment Variable
When your JDK 7 is Successfully Installed Then you Set The
Environment variable.
Step-1. Open Control Panel and Follow This Link
Control Panel\System and Security\System
Step-2. Here, in Right Panel you Click on the Advanced System
Settings Option.
Step-3. It Will Open System Properties Window. Here you Click on the
Environment Variable button.
Step-4. Here, you will get a Two variable
User Variable : In User variable Section you Click on New Button.
Variable name: JAVA_HOME
Variable value: give the Path of JDK according to your System.
as my System it is C:\Program Files (x86)\Java\jdk1.7.0;
and Press OK.
System Variable : Here , you Scroll Down and Find The Path variable,
Click on that.
Variable value: At Last You Append the Path of bin directory inside
The JDK1.7.0 According to your System. as my System it is
C:\Program Files (x86)\Java\jdk1.7.0\bin
and press OK.
Check it Whether Installation Successfully Complete or not..??
Step-1. Open Command Prompt ( Win + R and Type cmd ).
Step-2. Here, you Enter the Two Command.
1. javac -version
2. java -version
These Two Command Will Return The Information about The JDK version.
if you are Successfully getting This information then your JDK installation is
successfully DONE..Otherwise you Properly Re-Install The JDK.
Thank You To All My Reader
Deepak Gupta
www.i-world-tech.blogspot.in
Related Post
1. JDK 8
2. Introduction to JavaServer Faces - JSF
3. Interesting C++ Program
4. Mini Project in C : Book Shop Inventory System
5. Animated moving car program : computer graphics in c
6. JavaScript Form Validation
7. How We Enable JavaScript in Browser
8. HTML Marquee Tag
9. Batch Programming :How To make a Simple Calculator in Batch programming
10. Batch programming :- How we Create a simple game in batch programming






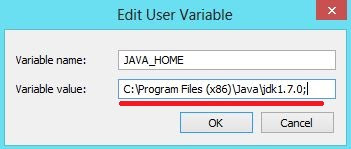


nice one..10nx 4 sharing..:):)
ReplyDelete